로지텍 MX Anywhere 2S의 리뷰입니다. 무선 마우스에 대해서는 부정적이었습니다. 과거에 무선 마우스를 몇 번 사용해 봤지만, 꼭 급한 순간에 배터리가 떨어져서 작동되지 않거나, 툭하면 페어링이 끊어져서 안 움직이거나 버벅거리다가 엉뚱한 곳을 클릭하고.. 이런 일이 너무 빈번하게 일어나다 보니 이후로는 무선 마우스를 사용하지 않게 되었습니다.
하지만 로지텍 MX Anywhere 2S를 구매할 당시 함께 프로젝트를 진행하던 개발자가 무선 마우스를 추천합니다. 그 개발자가 MX Anywhere S를 사용하고 있는 것을 봤었거든요. 요즘 통신기술도 좋아지고, 배터리 수명도 길어지고 해서 괜찮겠지라고 생각하면서 ‘로지텍 무선 마우스’를 검색해 봅니다. 제가 마우스는 로지텍 제품만 사용하거든요. 과거에 사용했던 무선 마우스도 모두 로지텍 제품이었습니다.
한참을 검색 후에 제가 내린 결론은 로지텍 MX Anywhere 2S!! 너로 결정! 디자인, 크기, 기능 등을 고려해서 우선 조그만 무선 마우스부터 구매해 보기로 합니다.
- 1. 로지텍 MX Anywhere 2S 언박싱
- 2. 로지텍 MX Anywhere 2S 외관
- 3. 로지텍 MX Anywhere 2S 소프트웨어
- 4. MX Anywhere 2S 블루투스 연결
- 5. Logitech Options
로지텍 MX Anywhere 2S 언박싱

로지텍 MX Anywhere 2S입니다. 박스에 실물 이미지가 보이는데요. 아담하면서도 엣지가 보이는 디자인입니다. 컴퓨터 간 제어가 된다고 적혀 있습니다.

믿고 쓰는 로지텍 무선 스티커가 붙어 있는 니베아 립밤을 사은품으로 함께 주셨는데요. 마우스도 잘 쓰고 있지만, 현재까지 니베아 립밤도 아주 잘 쓰고 있습니다! ㅎ

로지텍의 Flow 기능을 통해서 멀티 디바이스, 컴퓨터 간 제어가 가능하다고 합니다. 다른 디바이스 간 이동을 마우스 하나로 할 수 있는 기술인데, 아직 실제로 해 보지는 않았습니다. 사실 저렇게까지 사용할 일이 없었습니다.
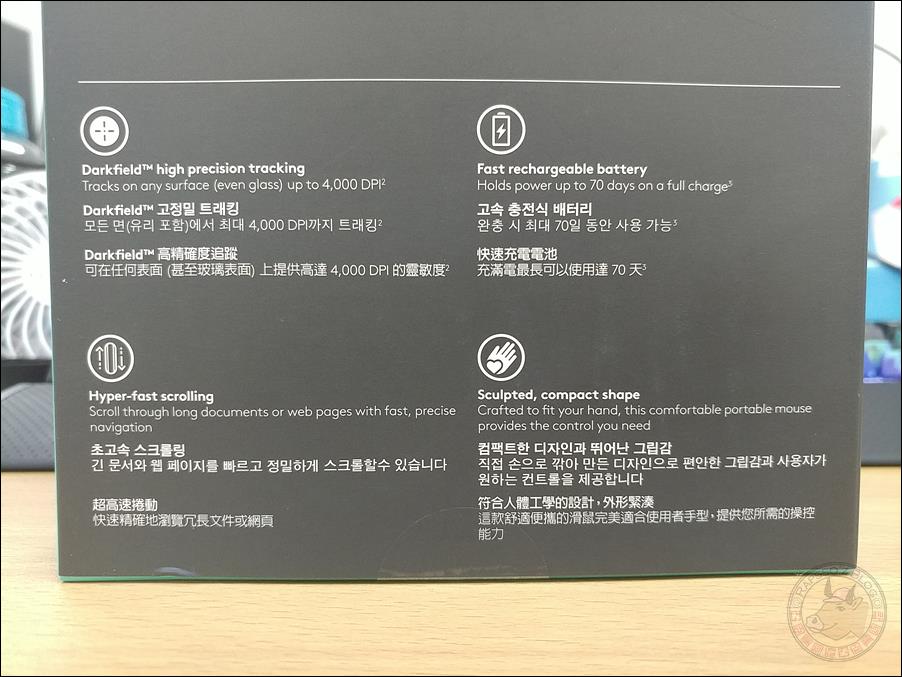
고정밀 트래킹, 고속 충전식 배터리, 초고속 스크롤링, 컴팩트한 디자인과 뛰어난 그립감 크게 4개의 특징이 박스에 적혀 있습니다. 기대됩니다.

박스의 뚜껑을 열면 이런 모습입니다. 로지텍은 포장에도 신경을 많이 써서 좋은 것 같습니다. (쓰레기도 많이 나오고요.)

최근 출시되는 로지텍 제품에는 Logitech 이라고 다 적지 않고, 사진처럼 logi 라고 귀엽게 박아 넣더라고요. 귀엽고 깔끔해서 좋은 것 같습니다.
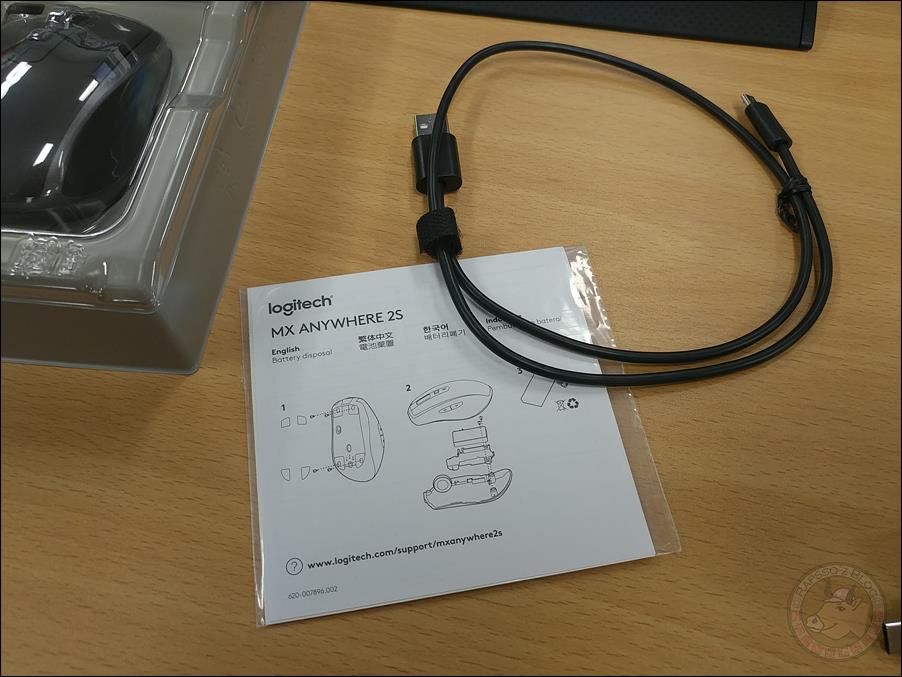
구성품으로는 MX Anywhere 2S와 USB 충전 케이블, 사용 설명서가 들어 있습니다.
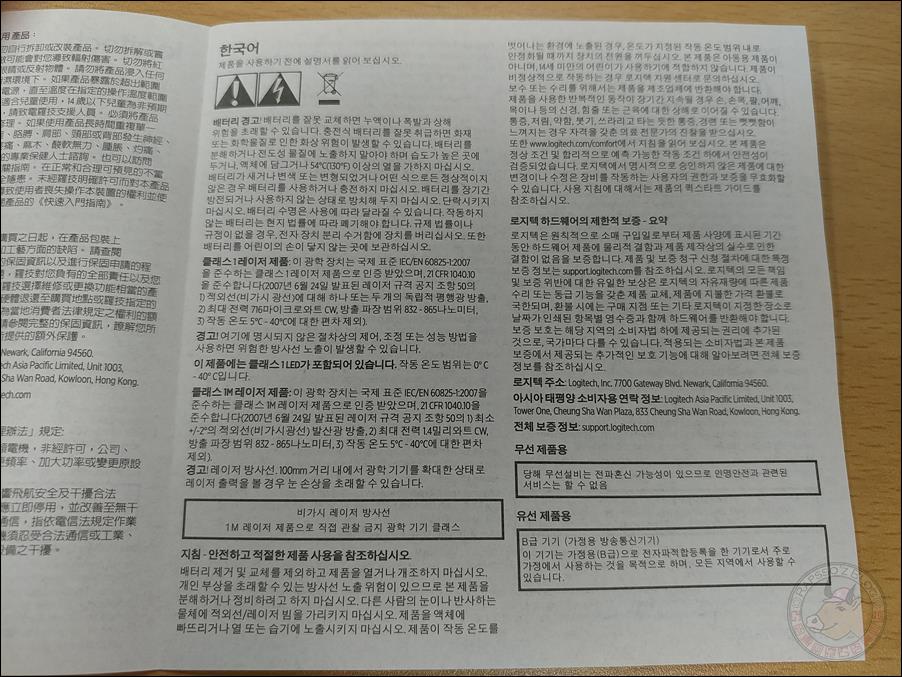
사용 설명서에는 한국어로 되어 있는 부분도 있습니다. 중요한 내용은 아니지만 한 번씩 읽어 보세요.
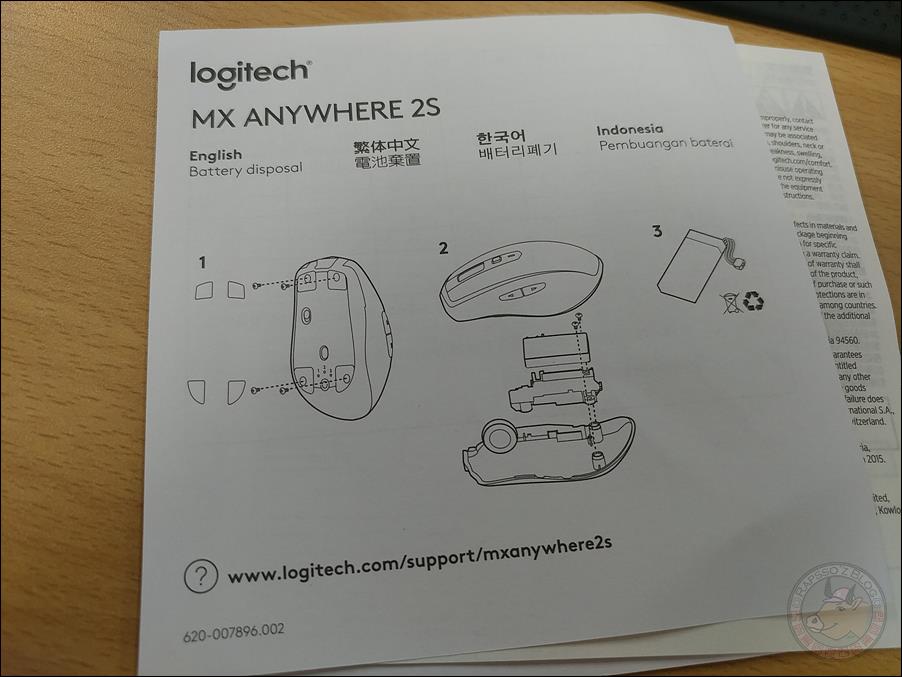
MX Anywhere 2S의 구성도가 보입니다. 배터리는 내장형이며, 충전식입니다. 배터리는 폐기라네요. 하단 주소는 로지텍 공식 홈페이지의 Anywhere 2S 서포트 페이지입니다. 여기를 누르시면 바로 접속 가능합니다.
[ads-m2]
로지텍 MX Anywhere 2S 외관

마우스의 바닥을 보면 Easy Switch 사용방법이 간단하게 그림으로 설명이 되어 있습니다. 0.03초를 누르면 연결할 수 있고, 버튼을 누를 때마다 등록된 디바이스로 변경할 수 있다는 것 같습니다. 그리고 동글이나 블루투스로 연결할 수 있습니다.

동글이가 함께 들어 있습니다. 동글이 크기는 마우스 크기만큼 작습니다. 노트북 USB 슬롯에 끼우면 USB 뚜껑을 덮은 느낌입니다. 하지만 동글이를 항상 휴대하기에는 크기가 작다 보니 분실 위험도 있고, 귀찮잖아요. 우리 블루투스로 사용합시다.

블루투스 연결을 추천하는 이유는 마우스 내에 동글이를 탑재할 수 있는 공간이 따로 없습니다. 그냥 따로 가지고 다녀야 합니다. 그래서 그냥 간편하게 블루투스로 연결하시는 것을 추천합니다.

마우스 바닥의 이지 스위치 가이드 스티커를 제거했습니다. 전원 스위치가 중간쯤에 있고, 아래쪽에 Easy Switch 3개가 보입니다.
로지텍 MX Anywhere 2S는 ‘다크필드 레이저 트래킹(Logitech® Darkfield Laser Tracking™)’ 기술이 적용되어 있어서 기존의 마우스가 작동하지 못했던 유리, 화강암 등 고광택 표면에서도 사용 가능하다고 합니다. 실제로 유리 위에서 사용 해 봤는데 아주 잘 작동합니다. 신기하네요! 이제 유리 위에서 A4 용지를 안 깔고 사용해도 됩니다!!


이지 스위치는 총 3개의 기기와 페어링을 할 수 있으며, 현재 페어링 된 기기 번호에 불이 들어옵니다. 현재 1번 기기에 연결이 되어 있습니다.

마우스 앞쪽에 USB 포트가 보이는데요. 5핀을 사용하며, 단순 충전용 포트입니다. 여기에 USB 케이블을 연결한다고 마우스가 PC와 연결되지 않습니다.

USB 케이블을 연결한 모습입니다. 진짜 쥐 같은 모양이 되었습니다. 여기서 휠 얘기를 잠깐 할까 합니다. MX Anywhere 2S의 휠은 무한 휠이 가능한 마우스입니다. 휠을 누르면 무한 휠 모드로 변경됩니다. 무한 휠은 엄청나게 편한 기능입니다!
그리고 개인적인 설정인데, 로지텍 마우스는 거의 다 휠 아래 버튼이 하나 있습니다. 저 버튼을 설정에서 ‘컨트롤 + W’로 설정을 해 놓고, 브라우저 탭이나 파일 탐색기를 닫을 때 사용합니다. 이렇게 설정해 놓고 사용해 보시면 저 버튼 없이는 컴퓨터를 사용할 수 없는 상태가 됩니다. 어서 모두 설정하세요!

USB 케이블을 PC에 연결하게 되면 사진과 같이 녹색 불이 켜집니다. 아마 배터리가 얼마 남지 않았을 때는 빨간불이 들어올 것 같네요. 충전하면서도 사용할 수 있습니다. USB 케이블 연결해 놓고 사용하니 유선 마우스 같은 느낌이네요.

무선 마우스를 추천한 개발자가 사용하고 있는 MX Anywhere S와 비교 사진입니다. 크기, 디자인이 거의 비슷합니다. MX Anywhere S는 로고가 Logitech으로 박혀 있다는 정도가 다릅니다.
로지텍 MX Anywhere 2S 소프트웨어
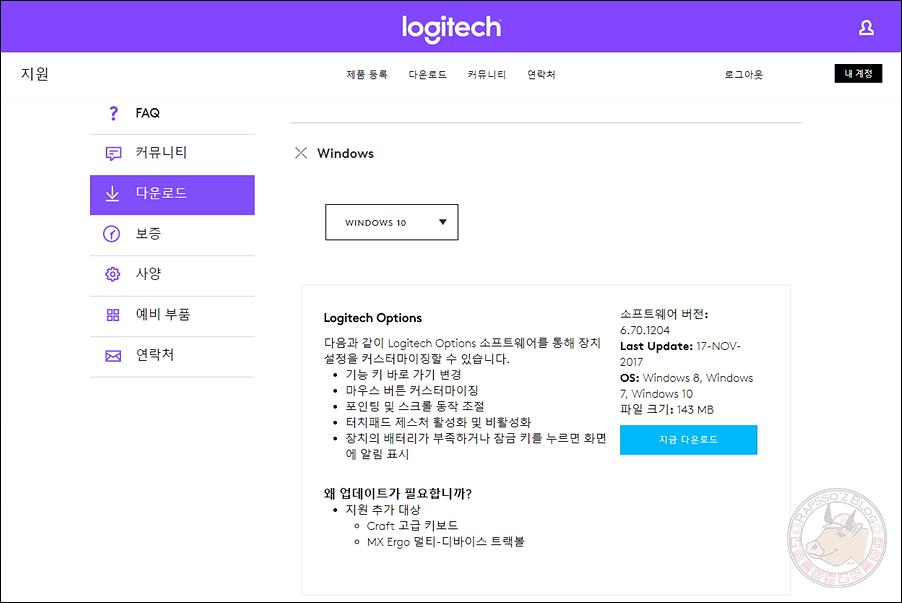
로지텍 MX Anywhere 2S 소프트웨어는 여기를 클릭하시면 위와 같은 페이지로 이동되는데요. 우측에 [지금 다운로드] 버튼을 클릭하시면 소프트웨어를 다운로드 받을 수 있습니다. 설치파일이 다운로드 되면 실행해 줍니다.
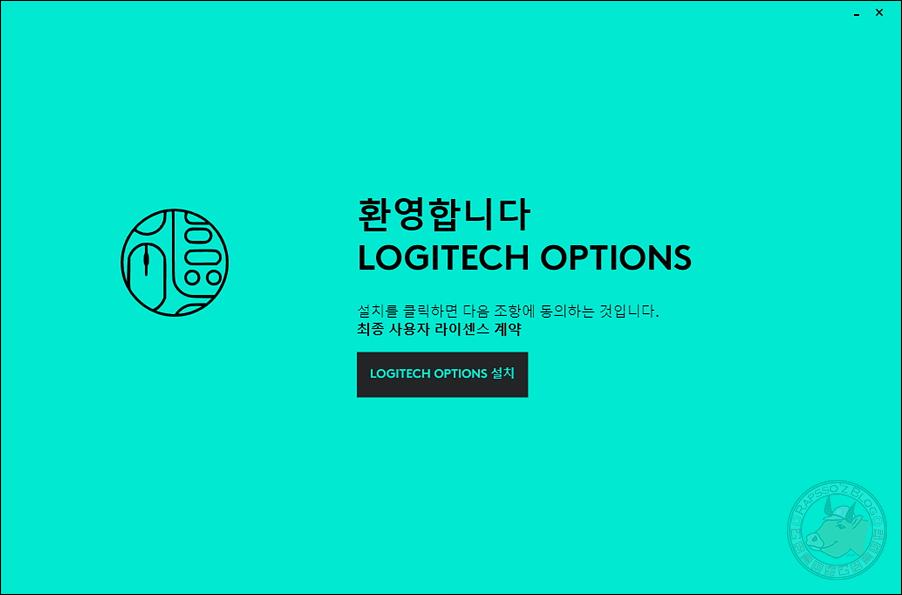
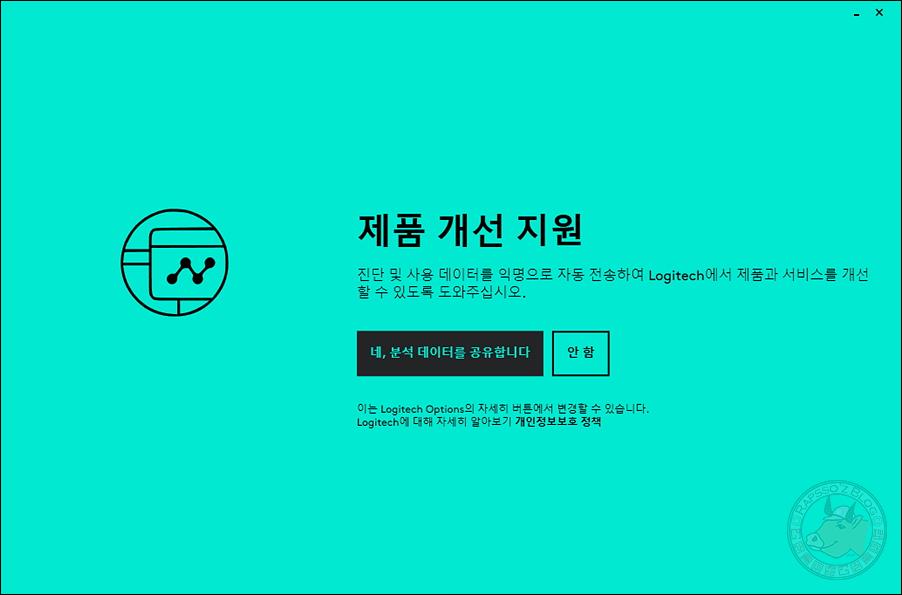
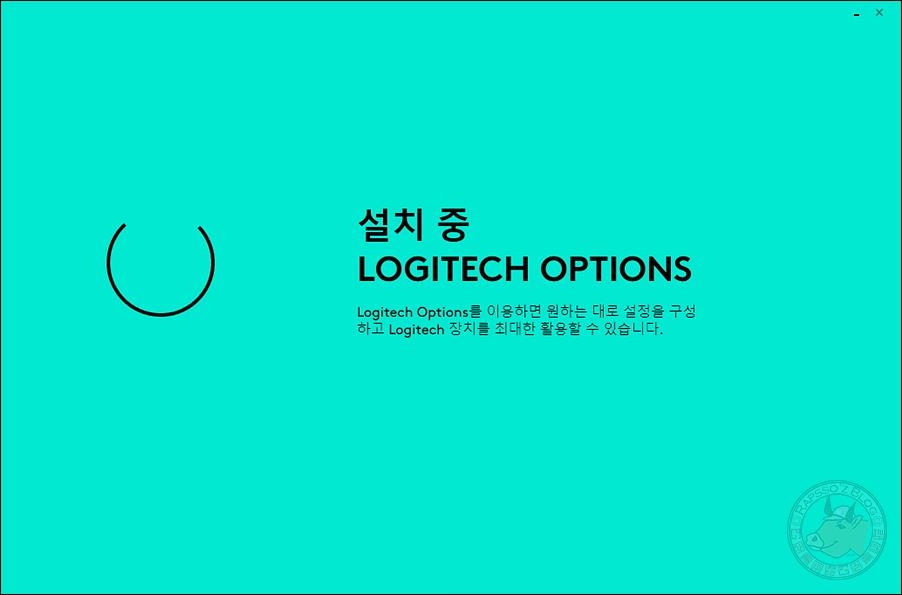
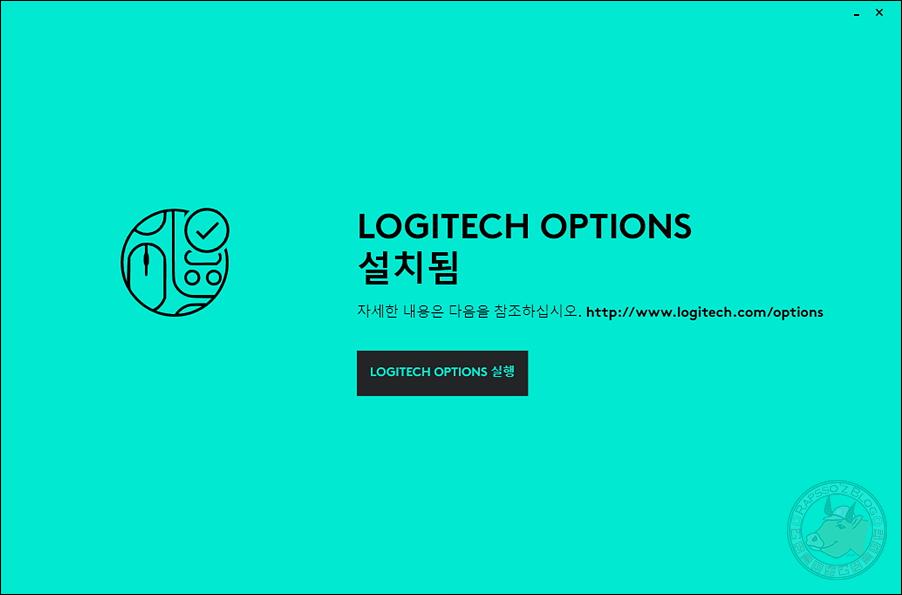
설치 과정은 아주 간단합니다. 시간은 좀 걸리지만, 클릭 몇 번으로 설치가 완료됩니다.
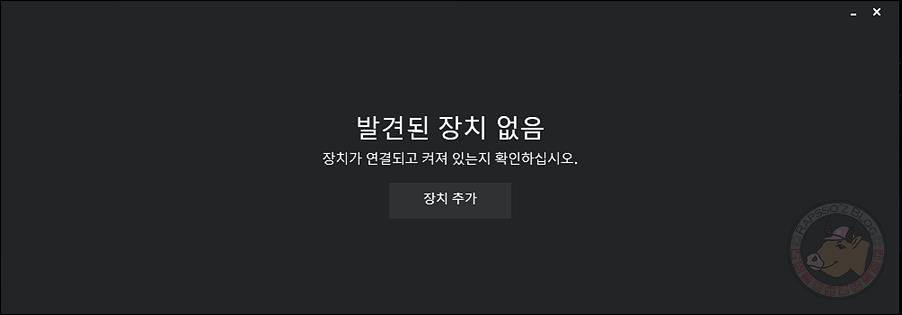
설치 후 볼 수 있는 화면입니다. 발견된 장치가 없다고 나오네요. [장치 추가]를 클릭합니다.
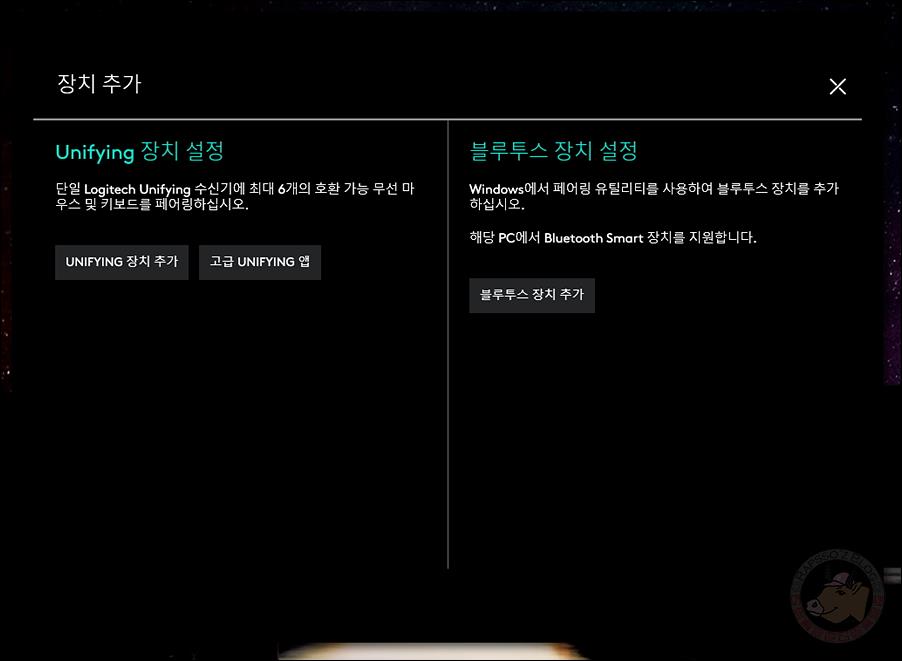
동글이가 연결된 상태에서는 왼쪽의 Unifying 장치 설정 아래쪽에 [Unifying 장치 추가], [고급 unifying 앱] 버튼이 보입니다. [Unifying 장치 추가] 버튼을 클릭해 줍니다.
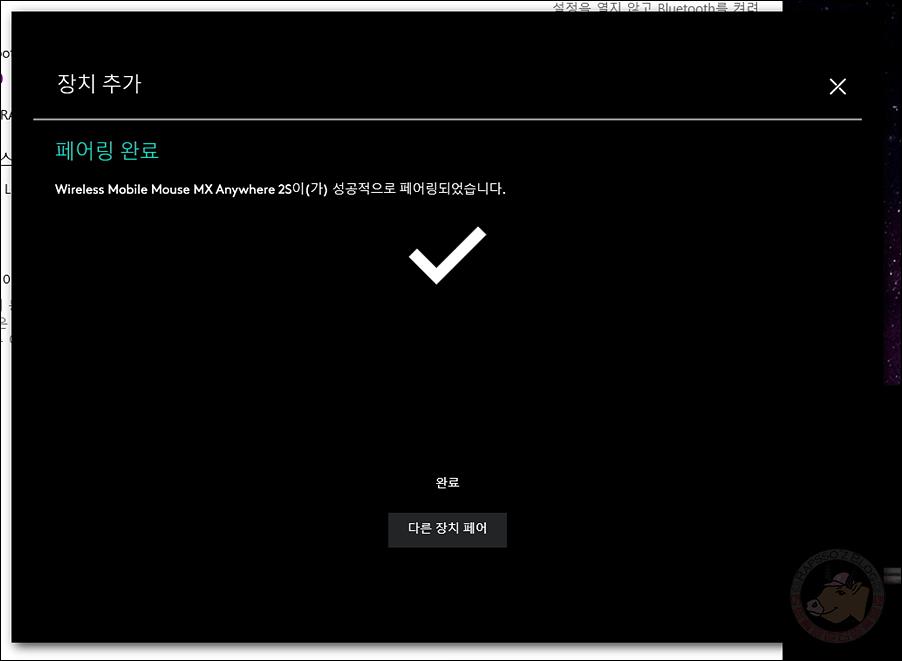
아주 간단하게 페어링이 완료되었습니다. 동글이를 사용할 때는 원클릭으로 연결이 가능합니다.
MX Anywhere 2S 블루투스 연결
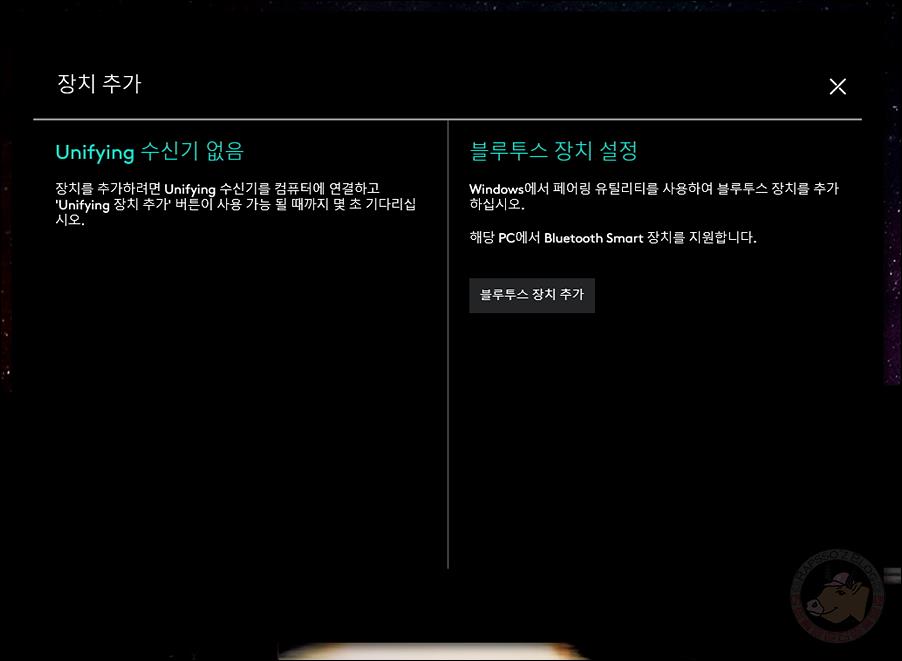
동글이가 없을 때는 사진처럼 왼쪽에 ‘Unifying 수신기 없음’으로 표시됩니다. 이제 블루투스로 연결해 보겠습니다.
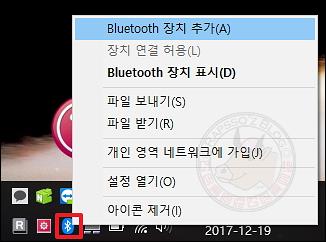
PC의 트레이 아이콘 중에 블루투스 아이콘 우클릭합니다. 만약 이 아이콘이 보이지 않는다면 블루투스 드라이버 설치가 되어 있지 않은 상태이니, 드라이버 먼저 설치하시기 바랍니다. 우클릭하면 사진과 같은 메뉴 팝업을 볼 수 있는데, 여기서 ‘Bluetooth 장치 추가’를 클릭합니다.
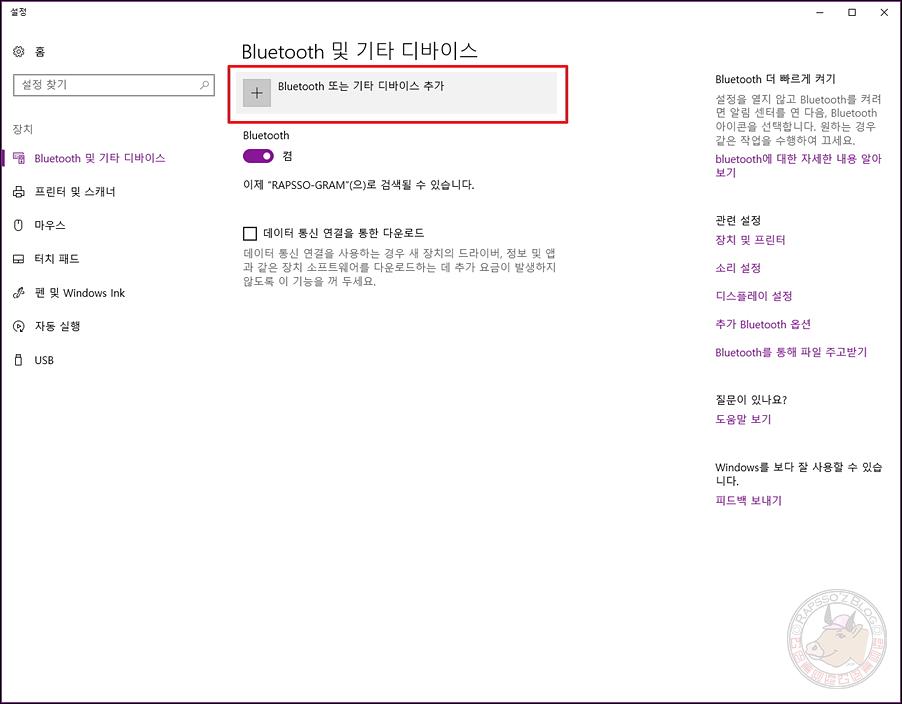
윈도우 설정의 블루투스 및 기타 디바이스 추가 화면입니다. (윈도우 10 기준) 제일 위에 보이는 ‘+ Bluetooth 또는 기타 디바이스 추가’를 클릭합니다.
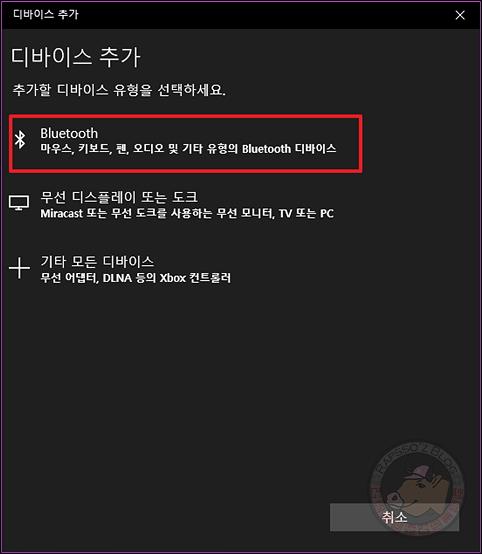
디바이스 추가 팝업에서 제일 위에 있는 Bluetooth를 선택합니다.
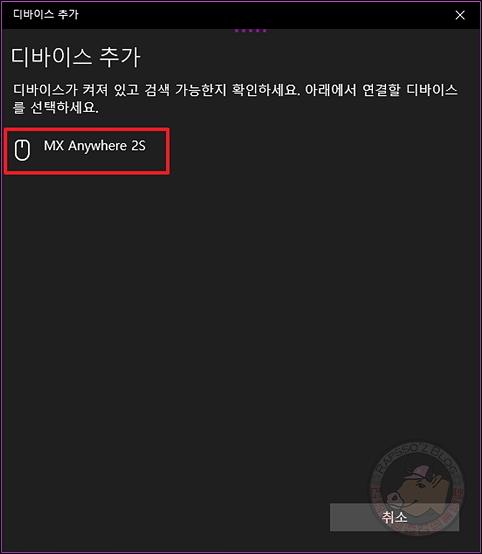
마우스가 켜져 있는지 확인하고 디바이스 번호를 선택 후 기다립니다. 디바이스 추가 검색 목록에 MX Anywhere 2S가 보이면 클릭해 줍니다.
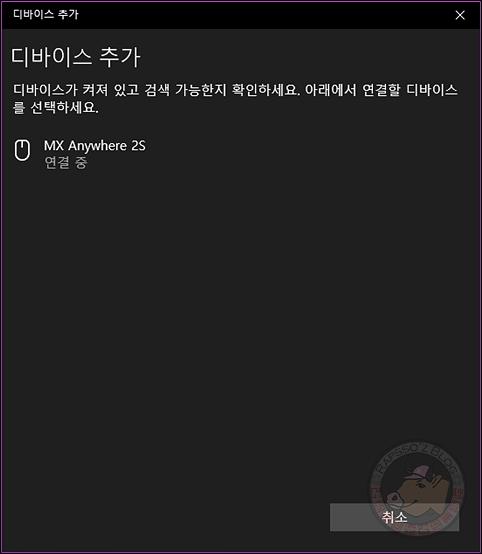
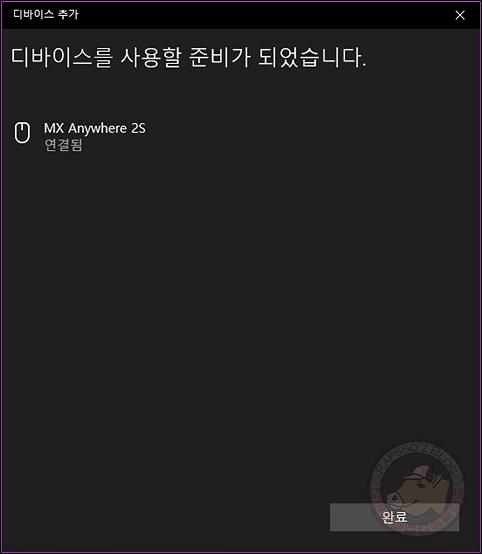
잠시 기다리면 금방 연결이 됩니다. 디바이스를 사용할 준비가 되었습니다.
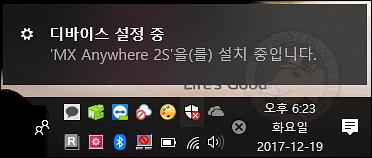
MX Anywhere 2S가 연결되면 자동으로 드라이버가 설치됩니다.
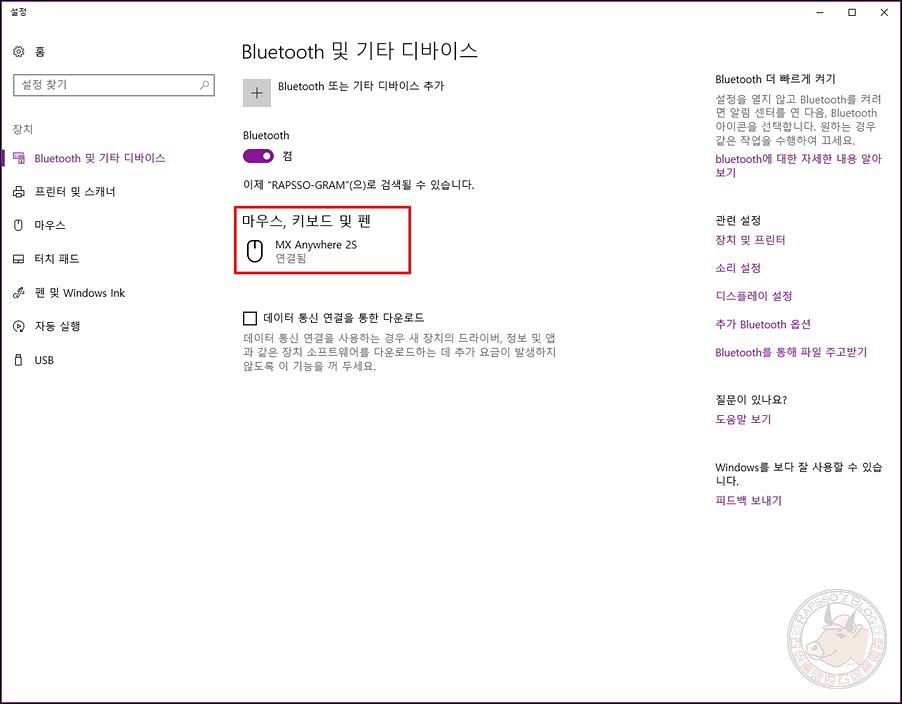
설정 화면을 보면 정상적으로 연결된 것을 확인할 수 있습니다.
[ads-m2]
Logitech Options
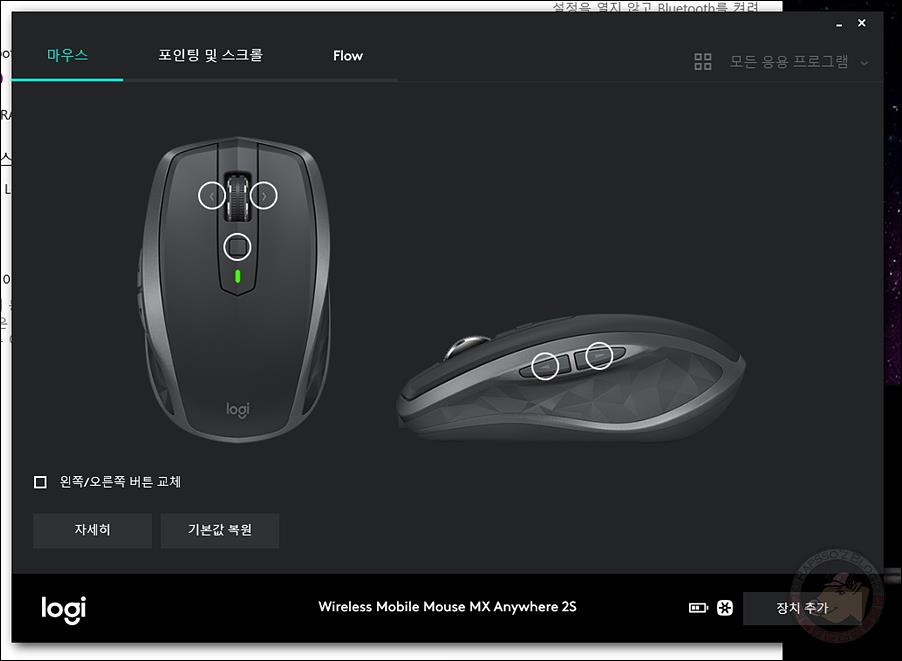
소프트웨어에서도 MX Anywhere 2S의 이미지가 보이면서 설정할 수 있는 화면을 볼 수 있습니다. 기존에 사용하던 ‘로지텍 게임 소프트웨어’와는 많이 다른 모습입니다. 각 버튼의 단축키를 설정할 수 있고, 포인팅 및 스크롤 메뉴에서 마우스 포인터 DPI를 설정할 수 있습니다.